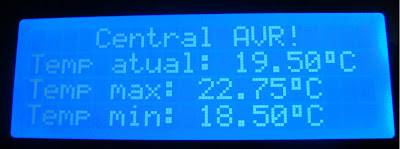[vc_row][vc_column][vc_column_text]
O que é PWM?
Modulação por largura de pulso ou Pulse Width Modulation ( PWM ) é uma técnica que permite controlar a quantidade de energia fornecida a um determinado dispositivo eletrônico / elétrico. Basicamente o controle é obtido através da variação da largura de uma tensão retangular (DC) ao longo de um período de tempo. Quanto maior a largura do retângulo maior a potência na carga, a essa variação de largura, ou seja de tempo onde o sinal tem nível alto chamamos de duty cycle ou ciclo de trabalho.
Resumidamente o sinal PWM é uma onda digital retangular onde a frequência é constante e o tempo em que o sinal possui nível alto pode ser variado entre 0 e 100% (duty cycle).[/vc_column_text][vc_single_image image=”5425″ img_size=”full”][vc_column_text]Figura -1 Duty Cycle ou ciclo de trabalho. Fonte http://www.arduino.cc/en/Tutorial/PWM acessado em 28/07/2011[/vc_column_text][vc_column_text]
Controlando a luminosidade de um LED
Em uma ligação direta a uma bateria um LED emitirá uma boa quantidade de luz (é necessário limitar a corrente no LED com auxilio de um resistor), essa quantidade de luz pode ser diminuída ao se ajustar a quantidade de corrente fornecida ao LED, quanto maior a corrente, mais luz ele emitirá (lembro que existe um limite máximo de corrente que um LED suporta, consulte o datasheet de qualquer componente antes de utilizá-lo).
Para controlar a corrente pode-se mudar a resistência que é algo simples, mas nem sempre é algo prático, ou mudar a tensão, o que já é mais complicado. Contudo a principal desvantagem desses dois métodos é a perda de energia, quanto maior a tensão e corrente nos resistores maior é a perda P=U.I, sim essa perda é mínima se estivermos trabalhando com somente um LED, mas agora imagine um semáforo usando 80 LED`s por “bolacha”, agora imagine duzentos semáforos em uma cidade……….
O sinal PWM normalmente tem uma frequência fixa com um duty cycle que pode variar de 0% a 100%. Ajustando o duty cycle nós podemos facilmente controlar o brilho de um LED ou a velocidade de um motor.
A tensão média aplicada a um LED / resistor após o controle por PWM será proporcional ao ciclo de trabalho.
Tensão média = Duty Cycle * Vcc
Se tivermos um duty cycle de 50% e uam tensão aplicada de 5V a tensão média em cima de um led será de 2,5V
[/vc_column_text][vc_column_text]
PWM e o arduino
No Arduino Uno os pinos 3, 5, 6, 9, 10 e 11 podem ser usados para gerar um sinal PWM, podemos variar o duty cycle em até 256 passos ( 0 a 255 )
As frequências PWM padrões do arduino são:
Pinos 3, 9, 10 e 11 = 488Hz;
Pinos 5 e 6 = 976 Hz;
Não entrarei em detalhes , mas é possível alterar essas frequências. Para tal deve se configurar os timers do arduino, porém algumas funções e bibliotecas poderão parar de funcionar após essas alterações, caso esteja interessado recomendo os seguintes links: http://www.arduino.cc/playground/Main/TimerPWMCheatsheet acessado em 28/07/2011.
http://www.arcfn.com/2009/07/secrets-of-arduino-pwm.html acessado em 28/07/2011.
http://arduino.cc/en/Tutorial/SecretsOfArduinoPWM acessado em 28/07/2011.[/vc_column_text][vc_column_text]Um ótimo texto para ajudar a relembrar os conceitos sobre sinais elétricos pode ser encontrado em http://www.feiradeciencias.com.br/sala12/12_T12.asp acessado dia 26/07/2011.
Algumas das aplicações de um controle PWM seguem abaixo:
– Controlar a luminosidade de um LED;
– Gerar sinais de áudio;
– Gerar um sinal modulado;
– Controlar a velocidade de motores;
– Obter valores analógicos a partir de meios digitais;
Neste artigo vou mostrar como utilizar um arduino para controlar a luminosidade de um LED e a velocidade de um motor DC.[/vc_column_text][vc_column_text]
A função analogWrite()
Escreve um valor analógico (Onda PWM) em um pino. Pode ser usada para ligar um LED e variar sua luminosidade ou controlar a velocidade de um motor. Após chamar a função analogWite(), o pino irá gerar uma onda quadrada estável de frequência fixa (488Hz ou 976hz) sendo o duty cycle escolhido pelo usuário.
Sintaxe
analogWrite(pino, valor)
Parâmetros
pino: Número do pino que gerará o sinal PWM
value: Valor do duty cycle: deve ser um valor entre 0 (sempre desligado) e 255 (sempre ligado).
Notas e problemas conhecidos
Sugerimos evitar usar os pinos 5 e 6 pois os mesmos terão um duty cycle maior do que o experado, isto é devido as interações com as funções milis() e delay() que dividem internamente o mesmo timer usado para gerar o sinal PWM
[/vc_column_text][vc_column_text]
Montagem do circuito (Motor)
Materiais a serem utilizados:
1x Arduino
1x BD139 (ou outro transistor de potência)
1x Resistência de 100 Ohms
1x Potênciometro de 10K Ohms
1x Cooler de computador
1x Fonte 12 Volts[/vc_column_text][vc_single_image image=”5426″ img_size=”full”][vc_column_text] Figura 2 – Diagrama de montagem, não se esquecer de conectar os negativos juntos conforme mostra o esquema.[/vc_column_text][vc_single_image image=”5427″ img_size=”medium”][vc_column_text]Figura 3 – Pinagem do transistor BD139
[/vc_column_text][vc_single_image image=”5428″ img_size=”medium”][vc_column_text]Figura 4 – motor utilizado tensão 12V (cooler normal de computador)
[/vc_column_text][vc_single_image image=”5429″ img_size=”medium”][vc_column_text]Potênciomentro de 10k ohm[/vc_column_text][vc_column_text]O arduino possuí inúmeros pinos de saída e com eles podemos acionar diversos componentes como LEDs, displays de LCD, buzzers, sensores de temperatura etc. Entretanto para acionarmos cargas que demandam de mais potência os pinos de saída do arduino por muitas vezes podem não fornecer a corrente necessária além de corrermos o risco de queimarmos o arduino ao exigirmos dele correntes que ele não pode fornecer.
Para acionarmos essas cargas podemos utilizar os seguintes componentes:
– Relés
– Transistors bipolares
– Transistors de efeito de campo
– Triacs
– IC`s como o ULN2003
– Optoacopladores
Neste post entrarei em maiores detalhes sobre a utilização de um transistor bipolar, especificamente o BD139.
Como selecionar um transistor?
A corrente de coletor (Ic) que o transistor oferece deve ser maior do que a corrente que sua carga necessita, o transistor atuando como chave, ou seja em estado de saturação permite a passagem de corrente entre o Coletor e o emissor.
A corrente de base (Ib) deve ser calculada com intuito de deixar o transistor em estado de saturação. No datasheet do BD139 temos a seguinte informação:
Tensão de saturação entre Coletor e Emissor
(Ic=0,5 Adc, IB=0,05 Adc)[/vc_column_text][vc_column_text]A corrente de coletor no meu caso é de 0,2A (corrente consumida pelo meu cooler ligado diretamente aos 12V).
Como o datasheet nos diz que com IB de 0,05A podemos Ter um Ic de 0,5A que está acima das minhas necessidades posso considerar então a resistência de base como:
Rb = (V arduino)/Ic
Rb= (5 Volts)/0,05 = 100 Ohms
Outro fator importante ao se escolher um transistor para trabalhar com PWM a altas freqüências é evitar transistors com alto tempo de “base storage” ou seja que possuem um pouco de delay enquanto ele está chaveando ON / OFF, esse fenômeno é mais comuns em BJT`s de potência como o BD139 que utilizei. A freqüência utilizada neste projeto fica em torno de 500 Hz e não resultará em nenhum problema.
Código Fonte (Motor)
#define TRANSISTOR 9
#define POT 1
int le_pot=0;
void setup()
{
pinMode(TRANSISTOR, OUTPUT);
}
void loop()
{
le_pot=(analogRead(POT))/4;
analogWrite(TRANSISTOR, le_pot);
}
[/vc_column_text][vc_video link=”https://www.youtube.com/watch?v=5c0-APqY2CY” el_width=”60″][vc_column_text]Vídeo 1 – Controle PWM de velocidade do motor utilizando[/vc_column_text][vc_column_text]Montagem do circuito (LEDs)
Materiais a serem utilizados:
1x Arduino UNO
3x LED`s
3x Resistência de 220 Ohms
1x Botão NA
1x Resistência de 10K Ohms[/vc_column_text][vc_single_image image=”5431″ img_size=”large” onclick=”img_link_large”][vc_column_text]Figura 6 – Diagrama de montagem.
Código Fonte (LEDs)
Este sketch consiste em fazer os 3 LED`s terem seu brilho aumentado a partir do acionamento do botão, ao atingir brilho máximo e se pressionar novamente o botão o processo é revertido e o brilho começa a decair.
Esse controle é feito dentro dos dois blocos de IF e o estado do botão é passado a duas variáveis distintas com intuito de controlar se é o primeiro acionamento ou o segundo.
//Exemplo de PWM com 3 LEDs R/G/B
// Efeito Fade com apertar de botão
#define LED_R 9
#define LED_G 10
#define LED_B 11
#define BOTAO 7
int i =0;
int var=0;
int antiga_var=0;
void setup()
{
pinMode(LED_R, OUTPUT);
pinMode(LED_G, OUTPUT);
pinMode(LED_B, OUTPUT);
pinMode(BOTAO, INPUT);
}
void loop()
{
var = digitalRead(BOTAO); // Lê o estado do botão pressionado = 1 solta = 0
delay(10); // Efeito de Debounce
if ((var==HIGH) && (antiga_var==LOW)){
// Efeito de aumento de brilho
for (i=0;i<255;i++) // Conta de 0 a 255 e executa uma vez por contagem o conteudo entre{} { analogWrite(LED_R, i); analogWrite(LED_G, i); analogWrite(LED_B, i); delay(10); // Espera 10 mili segundos } antiga_var = var; var=LOW; } if ((var==HIGH) && (antiga_var==HIGH)){ // Efeito de aumento de brilho for (i=255;i>0;i–)
// Conta de 0 a 255 e executa uma vez por contagem o conteudo entre{}
{
analogWrite(LED_R, i);
analogWrite(LED_G, i);
analogWrite(LED_B, i);
delay(25); // Espera 10 mili segundos
}
antiga_var=LOW;
var=LOW;
}
}
[/vc_column_text][vc_video link=”https://www.youtube.com/watch?time_continue=1&v=CvzAZHBCFPc” el_width=”60″][vc_column_text]Vídeo 2 – Controle de LEDs utilizando PWM[/vc_column_text][/vc_column][/vc_row]